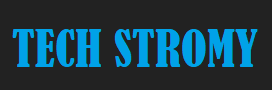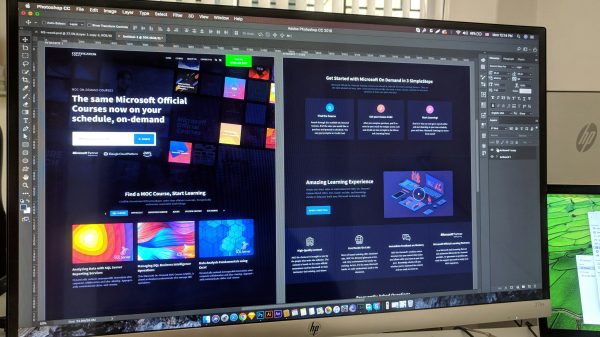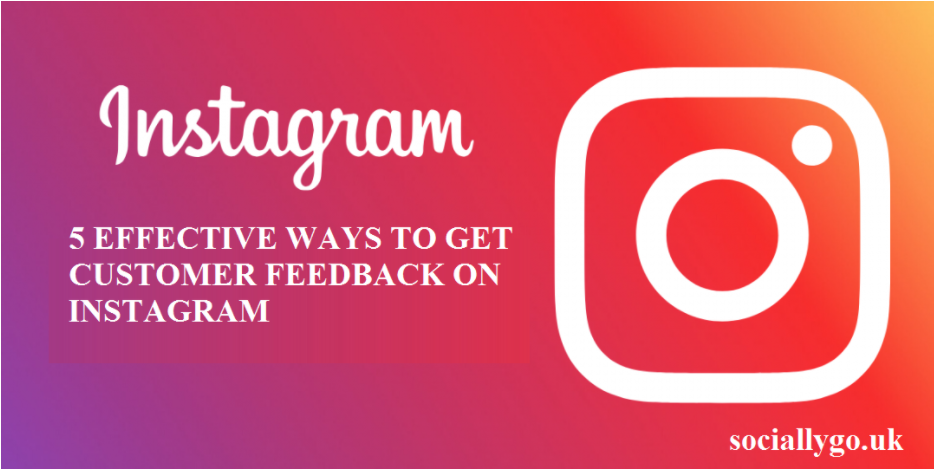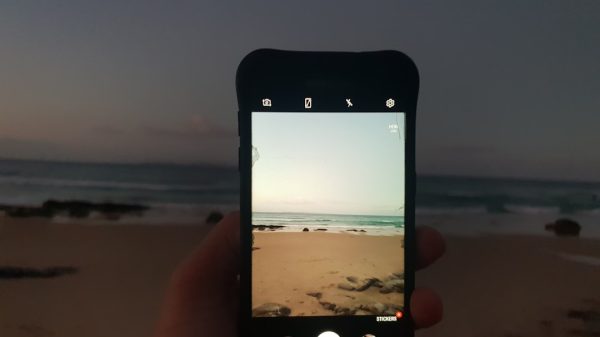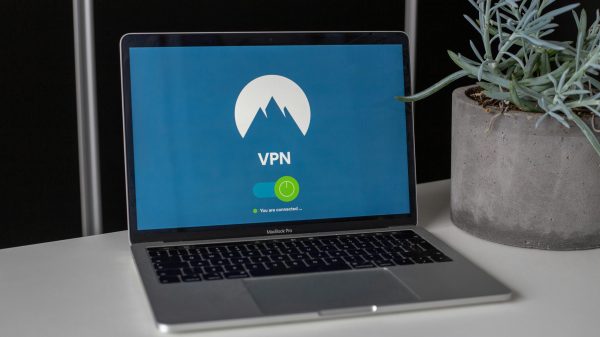In a world where gaming now transcends mere entertainment to become an immersive escape, the last thing you want is for your Ubisoft Connect to throw a wrench in your adventure plans. Picture this: you’ve just settled down after a long day, controller in hand, ready to dive into the latest installment of your favorite franchise—only to be greeted by error messages and connection issues. Frustrating, right? If you’re one of the many gamers experiencing troubles with Ubisoft Connect on Windows 10 or 11, rest assured you’re not alone.
But fear not! This guide is here to illuminate the dark tunnel of technical glitches and connectivity woes that can threaten your gaming experience. From understanding common issues that plague the platform to providing step-by-step solutions that could restore your access faster than you can say Assassin’s Creed, we’ll help you navigate these frustrating waters. Whether it’s an outdated application or pesky firewall settings blocking your way, we’ll equip you with all the tools necessary to get back in action—and hopefully level up while doing so!
System Requirements: Ensure Compatibility with Windows
When tackling issues with Ubisoft Connect not functioning on Windows, ensuring that your system meets the necessary requirements is crucial. It may seem mundane, yet this step can unveil compatibility hiccups that are often overlooked. Begin by confirming your operating system version and specifications; Ubisoft Connect mandates a minimum of Windows 10 (or higher), along with a compatible processor and adequate RAM. Over time, updates to both the application and Windows may introduce new demands, making it essential to frequently check for any changes.
Additionally, examining your hardware performance can shed light on potential frustrations. Running resource-intensive games alongside Ubisoft Connect might strain lower-end machines or lead to unexpected crashes. Tools like Task Manager can help you identify resource hogs and free up memory for smoother operation of the application. Furthermore, consider ensuring your graphics drivers are up-to-date—outdated drivers can create an unforeseen barrier between Ubisoft Connect and its seamless functionality in gaming experiences. By taking these proactive steps, you not only enhance the performance of the platform but also pave the way for uninterrupted gaming adventures ahead.

Restart Ubisoft Connect: Quick Fix Method
When you find yourself facing issues with Ubisoft Connect, one of the quickest yet often overlooked solutions is simply restarting the application. This may sound straightforward, but it can work wonders by refreshing your connection to Ubisoft’s servers and clearing temporary glitches that often impede functionality. To do this efficiently, ensure you completely exit the app—don’t just close the window. Navigate to your system tray, right-click on the Ubisoft Connect icon, and select Exit. Once it’s shut down completely, relaunch it from your desktop or start menu.
If a simple restart doesn’t yield results, consider checking for updates before diving back into gameplay. An outdated version of Ubisoft Connect can cause compatibility issues with newer games or features you’re trying to access. With just a few clicks under the settings menu or via the installation folder, you can initiate an update that not only resolves existing bugs but also enhances performance overall. Staying updated means smoother gaming experiences without the frustration of an unresponsive client hanging in limbo—ensuring you’re back in action quicker than ever!
Update Software: Check for Latest Version
One of the most effective yet often overlooked solutions when troubleshooting Ubisoft Connect is ensuring that your software is up-to-date. Software developers are constantly rolling out updates to fix bugs, improve performance, and enhance security. By neglecting these updates, users may inadvertently limit their applications’ functionality or introduce compatibility issues with the latest patches and games. Regularly checking for the latest version can save you from a myriad of frustrating errors that could make gaming experiences less enjoyable.
To check for updates in Ubisoft Connect, simply launch the application and navigate to its settings or preferences menu. Look for options labeled “Check for Updates” or similar terms; this will trigger the client to scan for any available improvements automatically. Remember, inaccuracies occur more frequently on systems running outdated software versions. Investing a few moments in this routine task not only keeps your gameplay smooth but also ensures that you’re benefiting from newly introduced features designed to elevate your gaming experience even further. In an ever-evolving digital landscape like gaming, staying current can mean the difference between victory and defeat!

Clear Cache: Steps to Clear Cache Files
Clearing cache files is a fundamental step in troubleshooting issues with Ubisoft Connect, as it eliminates corrupted data that may hinder the application’s performance. To begin, navigate to the app settings by typing “%localappdata%” in the Windows search bar and pressing Enter. Here, locate the Ubisoft Connect folder; inside, you’ll find a ‘cache’ directory. Simply delete all the contents within this folder—don’t worry; it only holds temporary data and will regenerate as needed.
Next, it’s also beneficial to clear your system-wide cache through Disk Cleanup. Search for Disk Cleanup in Windows and select your system drive (usually C:). This tool efficiently removes unwanted files from various applications, including browser cache and previous installations that could conflict with Ubisoft Connect’s functioning. By performing these steps regularly, not only do you enhance the performance of Ubisoft Connect but also optimize your system overall—for better gaming experiences down the road!
Disable Antivirus/Firewall: Adjust Security Settings
Disabling your antivirus firewall might feel counterintuitive, especially when considering the importance of cyber security. However, it can be necessary to troubleshoot specific connectivity issues with Ubisoft Connect on Windows 10 and 11. Many users have found that overly aggressive security settings can inadvertently block essential game files or disrupt online gaming services. If you’re experiencing persistent connection problems, temporarily lowering these defenses could pave the way for a seamless gaming experience.
To adjust your antivirus settings, navigate to the software’s control panel—most programs allow you to disable protection either temporarily or selectively. While doing this, consider whitelisting Ubisoft Connect in your firewall’s exceptions list instead of fully disabling it; this approach often fosters accessibility without compromising overall security. Once you’ve made these adjustments, re-launch the client and observe any changes in performance. Remember to re-enable your firewall as soon as you finish troubleshooting to maintain robust defense against potential threats lurking online.

Reinstall Ubisoft Connect: Complete Reinstallation Guide
Reinstalling Ubisoft Connect can often resolve various issues, including performance glitches and connectivity problems. The process starts with proper uninstallation to ensure that no residual files disrupt the fresh installation. Navigate to the Settings app on your Windows 10 or Windows 11 system, select “Apps,” and find Ubisoft Connect in the list. Once highlighted, click on “Uninstall” and follow through with deleting any leftover files in your Program Files directory or any hidden folders in AppData.
Once you’ve cleared everything out, it’s time for a clean slate. Download the latest version of Ubisoft Connect directly from the official website to avoid corrupted or outdated files that could lead to further headaches down the line. During installation, consider opting for a custom install path if you have multiple drives—this can sometimes improve loading times and performance by distributing data across storage devices. After installation is completed, launch Ubisoft Connect and make sure to log into your account; this will allow you to synchronize game progress seamlessly and stay up-to-date with downloads in an organized fashion for smoother gameplay experiences moving forward.
Conclusion: Summary and Final Tips
In summary, addressing the Ubisoft Connect issues on Windows 10 and 11 requires a combination of targeted troubleshooting steps. Whether it’s updating your graphics drivers, verifying game files, or adjusting firewall settings, each solution can significantly impact your gaming experience. Remember that patience is key; sometimes a simple restart or a software update can do wonders.
As you navigate these troubleshooting tips, consider keeping an eye on Ubisoft’s official forums and support pages for real-time updates and community-driven solutions. Engaging with other players not only enhances your understanding of common issues but also offers insights into potential fixes that may not be widely publicized. Finally, always back up your saved data before making significant changes to avoid any surprises—because no one wants to lose their hard-earned progress while trying to fix a technical glitch!