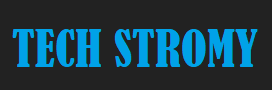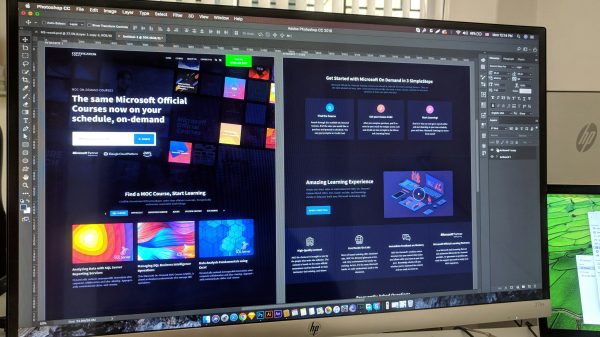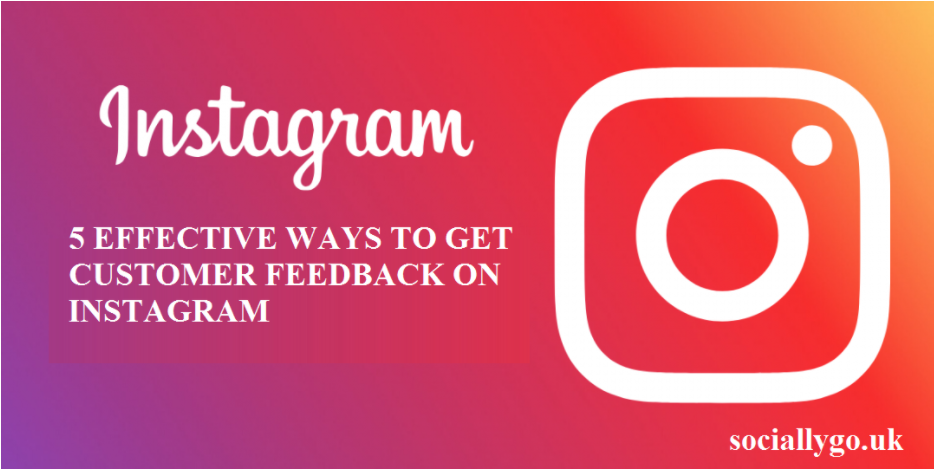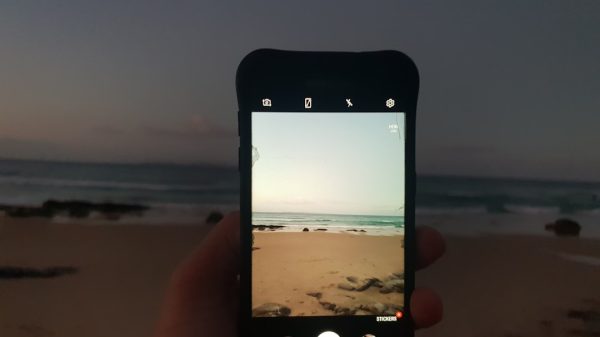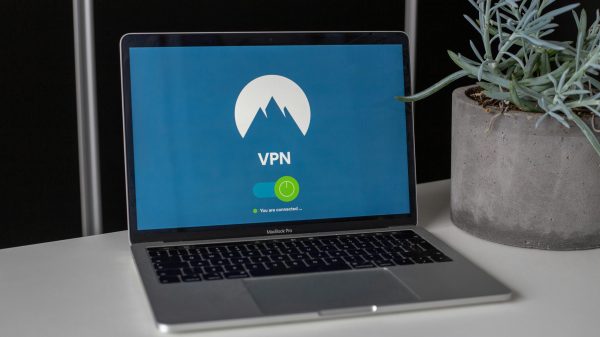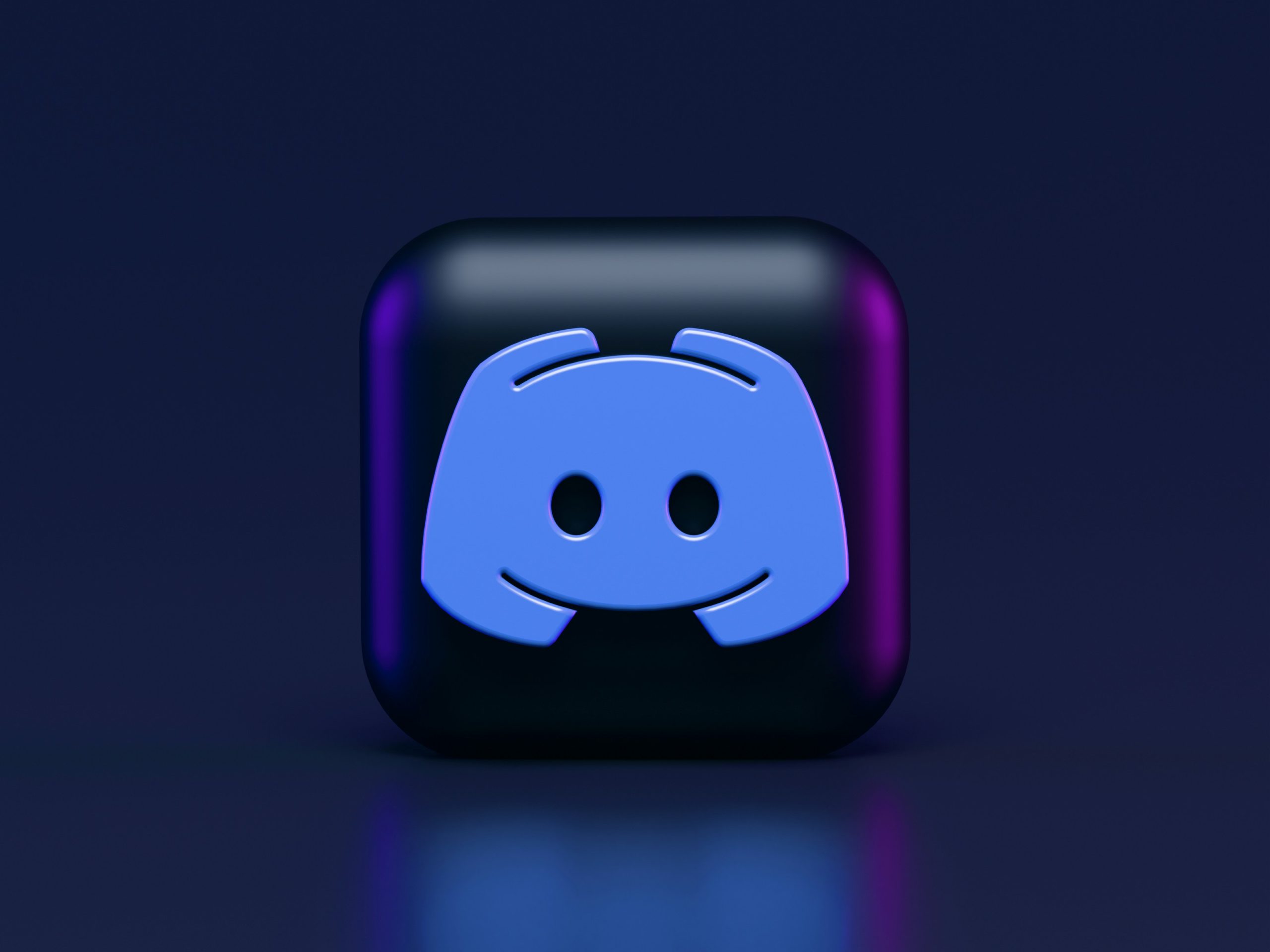As the digital age continues to thrive, communication platforms like Discord have become vital for gamers, creators, and communities worldwide. However, many users unknowingly compromise their system’s security and performance by running Discord as an administrator on Windows 11. While this may seem convenient for managing permissions or accessing certain features seamlessly, it can expose your computer to unnecessary risks and instabilities. So why risk your cybersecurity for the sake of convenience?
In this guide, we’ll unravel the reasons behind why you should stop running Discord as an administrator. We’ll walk you through a simple yet effective step-by-step process to redefine your app’s permissions without sacrificing functionality. Whether you’re a seasoned techie or just starting out in the world of Windows 11 customization, our straightforward instructions will empower you to enhance both security and performance on your device. Ready to optimize your experience? Let’s dive in!
Understanding Discord’s Permissions and Roles
Understanding Discord’s permissions and roles is critical for optimizing your server’s functionality without unnecessary risks, especially when running applications like Discord on Windows 11. Each role you assign not only defines what members can do—such as sending messages or managing channels—but also helps cultivate a positive community environment. By carefully configuring these settings, you can prevent unauthorized access to sensitive areas and reduce potential conflicts that might arise from miscommunications.
Moreover, leveraging role hierarchies allows for a smoother administrative experience; for instance, granting specific privileges based on expertise ensures that your most trusted users have the right tools at their disposal while limiting exposure for newer members. This approach fosters a sense of belonging and empowerment amongst users, encouraging participation without overwhelming newcomers. In essence, mastering roles and permissions not only enhances security but also elevates the overall Discord experience by promoting interactive engagement in a controlled manner.

Risks of Running Applications as Administrator
Running applications like Discord as an administrator may seem beneficial for enhancing functionality and performance, but it opens the door to a host of security vulnerabilities. When apps operate with elevated privileges, they gain unrestricted access to system files and settings. This means that if malicious software sneaks in through a seemingly harmless chat message or link, it can exploit these elevated rights to wreak havoc on your system without any obstacles.
Moreover, giving administrative privileges inadvertently increases the risk of human error. Users might unknowingly grant permissions or execute commands that could compromise system integrity. Imagine accidentally sharing sensitive information with someone posing as a trustworthy contact during a conversation on Discord; this risk is amplified when your application has unbounded access to your device’s resources. By minimizing permission levels back to standard user settings, you not only enhance security but also mitigate the potential fallout from simple mistakes made in moments of trust or haste.
Ultimately, preserving a layered defense strategy by restricting app permissions aligns with best practices in cybersecurity. It keeps critical areas of your operating system shielded from unauthorized modifications while ensuring that your interactions remain safe within the vibrant world of online communication without sacrificing performance capabilities. In short, reconsidering how you run applications like Discord can significantly bolster your Windows 11 experience against unanticipated threats lurking in digital conversations.
Checking Current Discord Shortcut Properties
To check the current shortcut properties for Discord on Windows 11, start by locating the application icon either on your desktop or in the Start menu. Right-click on the shortcut and select Properties from the context menu. In this window, you’ll find several tabs; focus primarily on the Shortcut tab. Here, you can spot various fields such as Target, Start in, and Run options—each critical to understanding how Discord runs by default.
What’s especially intriguing is the “Run” dropdown menu where settings like Normal window, Minimized, and Maximized can impact your user experience. If it’s currently set to Administrator, that could be why you’re encountering issues with functionality or performance within Discord. Disabling administrative privileges might seem daunting at first, but many users have reported improved stability once they revert these settings. With just a few clicks through this properties window, you can empower yourself not only to streamline your gaming chats but also enhance your overall computer usability without unnecessary overrides of permissions.

Modifying Discord Compatibility Settings
Modifying Discord’s compatibility settings can be a game-changer for users experiencing performance issues or conflicts related to running the app with elevated permissions. By adjusting these settings, you can optimize how Discord interacts with your system, paving the way for smoother functionality and fewer crashes. To do this, simply navigate to the Discord shortcut on your desktop or in your Start menu, right-click it, and select Properties. Under the Compatibility tab, you’ll find options that allow you to uncheck Run this program as an administrator while also exploring other tweaks like changing DPI settings that might enhance usability on high-resolution displays.
Moreover, it’s worth experimenting with Windows 11’s built-in compatibility modes if you’re facing persistent issues. You can choose from various previous versions of Windows to see if switching modes stabilizes performance—especially useful for gamers utilizing plugins or overlays that sometimes clash with newer software updates. These curated modifications not only enhance your experience but may also resolve common voice chat glitches and lagging issues many users face. By taking control of these settings, you’re not just adapting Discord to better fit your needs; you’re actively creating an environment where communication transcends technical barriers.
Adjusting User Account Control Settings
User Account Control (UAC) is an essential feature in Windows 11 that safeguards your system from unauthorized changes, but it can also lead to some frustrating experiences, especially with applications like Discord. Adjusting UAC settings allows you greater control over when and how notifications for elevated permissions appear, reducing interruptions while maintaining a level of security. By modifying the slider in the UAC settings menu – which ranges from always notifying to never notifying – you can find a sweet spot that balances user freedom with protection against potential threats.
However, be cautious; lowering UAC could expose your computer to risks if not managed properly. For users who rely on Discord primarily for communication during gaming sessions or collaborations, tweaking these settings offers a smoother experience without the constant need for administrative privileges. Instead of disabling UAC completely – which defeats its purpose – consider setting it to notify only when apps try to make changes instead of prompting for user account access every single time. This adjustment ensures you’re still alerted about significant system modifications while allowing everyday tasks on Discord without unnecessary hurdles.

Using Task Manager for Clean Startup
To optimize your Windows 11 experience and ensure smooth application performance, using Task Manager for a clean startup is an invaluable step. During system boot-up, many applications are set to launch automatically, which can slow down your computer and lead to unwanted conflicts—especially when running programs like Discord that demand significant resources. By accessing the Task Manager (Ctrl + Shift + Esc) and navigating to the ‘Startup’ tab, you can gain insight into what is truly necessary during launch time. This simple act of reviewing and disabling non-essential apps not only speeds up your boot time but also minimizes potential issues.
Moreover, making informed decisions about which programs to disable allows for a more tailored computing experience. You may notice that some background applications consume memory and CPU cycles even when you’re not actively using them, contributing to system sluggishness. Disabling these unnecessary startups creates a more streamlined environment where Discord can run without complications or administrative privileges. Ultimately, this proactive approach enhances both the efficiency of Windows 11 and the overall user experience—a small adjustment with significant long-term benefits!
Conclusion: Benefits of Properly Configured Permissions
Properly configured permissions are a cornerstone of both security and functionality in Windows 11, particularly when it comes to applications like Discord. By running Discord without administrative privileges, users not only enhance the overall security of their systems but also minimize the risk of unintentional alterations that could arise from elevated access. This practice fosters a more stable operating environment where potential malware or malicious scripts find it harder to exploit unnecessary permissions.
Moreover, ensuring appropriate permissions can lead to improved performance. Apps run with standard user rights often experience fewer conflicts with other processes, as they are less likely to disrupt system operations or interfere with background tasks. By optimizing these settings, you create an ecosystem where applications function harmoniously together, ultimately delivering a smoother user experience while interacting on platforms such as Discord.
In essence, configuring permissions mindfully is about establishing a balance between accessibility and control. Users can enjoy all the benefits of real-time communication without compromising their system’s integrity or risking data breaches—ensuring that their online interactions remain safe and enjoyable. Engaging in this best practice not only strengthens individual setups but also contributes to collective cybersecurity resilience within communities heavily reliant on platforms like Discord for connection and collaboration.