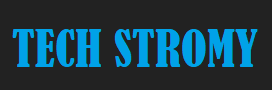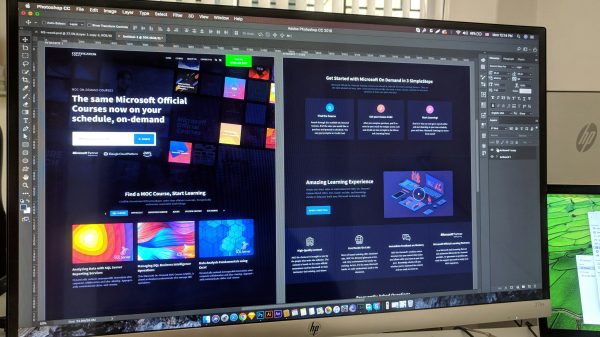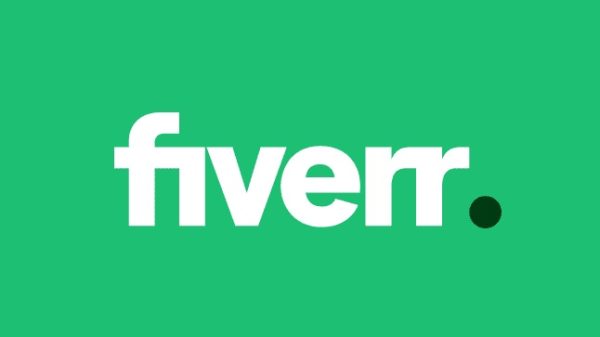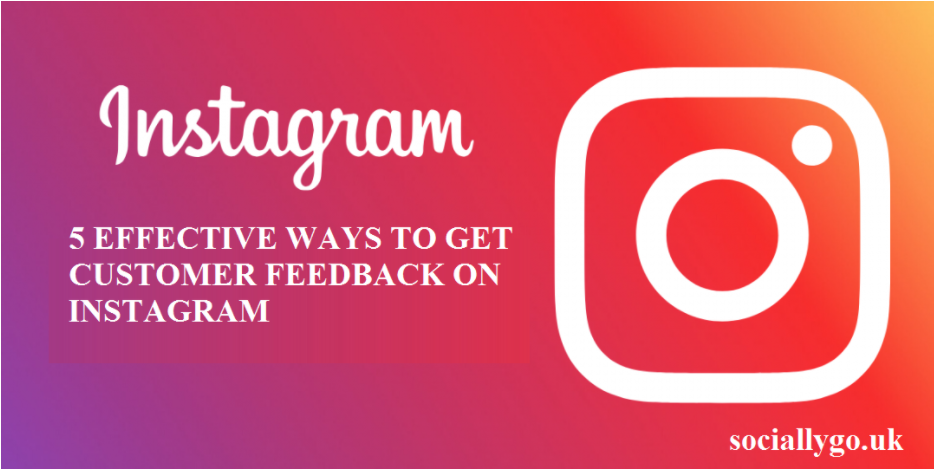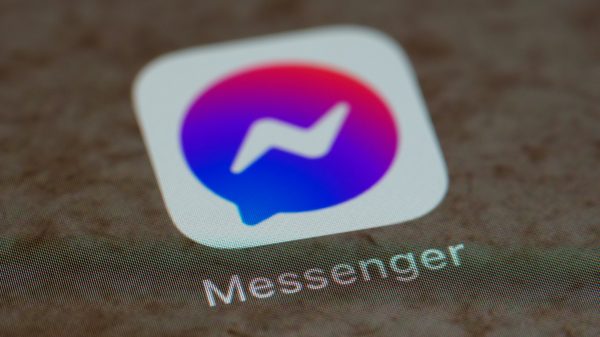WordPress is a powerful content management system used by millions of websites worldwide. However, as your website grows and becomes more complex, you may encounter memory-related issues that can affect its performance. One common problem is hitting the WordPress memory limit. In this article, we will explore what the memory limit is, why it’s important, and provide a step-by-step guide on how to increase the WordPress memory limit to improve your website’s functionality.

Understanding the WordPress Memory Limit
The memory limit in WordPress refers to the maximum amount of memory that PHP, the programming language WordPress is built on, can allocate for running your website. It affects various aspects of your site, including plugin functionality, theme features, and the ability to handle complex tasks efficiently. When you reach the memory limit, you may experience issues like slow page load times, error messages, or even crashes.
Checking the Current Memory Limit
Before increasing the WordPress memory limit, it’s essential to know what the current limit is. You can easily check this by accessing your WordPress site’s admin area and navigating to “Tools” > “Site Health” > “Info.” Look for the “PHP Max Upload Size” or “PHP Max Post Size” section, which typically displays the memory limit value.
Increasing WordPress Memory Limit
There are several methods you can use to increase the WordPress memory limit. We will cover three common approaches: modifying the wp-config.php file, adjusting the .htaccess file, and editing the php.ini file.
1. Modifying the wp-config.php File
The wp-config.php file contains important configuration settings for your WordPress site. To increase the memory limit using this method, follow these steps:
- Access your website’s files via FTP or a file manager.
- Locate the wp-config.php file in the root directory.
- Download a backup copy of the file for safety.
- Open the wp-config.php file in a text editor.
- Add the following line of code just before the line that says “That’s all, stop editing! Happy blogging.”
define( ‘WP_MEMORY_LIMIT’, ‘256M’ );
Replace ‘256M’ with your desired memory limit (e.g., ‘512M’). Save the file and upload it back to the server, overwriting the existing file.

2. Adjusting the .htaccess File
The .htaccess file controls server configuration settings and can be used to increase the memory limit. Here’s how:
- Access your website’s files via FTP or a file manager.
- Locate the .htaccess file in the root directory.
- Create a backup copy of the file before making any changes.
- Open the .htaccess file in a text editor.
- Add the following line of code at the bottom of the file:
php_value memory_limit 256M
Replace ‘256M’ with your desired memory limit. Save the file and upload it back to the server.
3. Editing the php.ini File
If you have access to the server’s php.ini file, you can directly modify the memory limit. Here’s what you need to do:
- Access your website’s files via FTP or a file manager.
- Locate the php.ini file in the root directory (or contact your hosting provider if you can’t find it).
- Download a backup copy of the file.
- Open the php.ini file in a text editor.
- Search for the line that starts with ‘memory_limit’.
- Modify the value to your desired memory limit (e.g., ‘256M’).
- Save the file and upload it back to the server, replacing the existing file.
Verifying the Increased Memory Limit: After making the necessary changes, you should verify whether the memory limit has been successfully increased. You can use the “Site Health” tool in your WordPress admin area or install a plugin like “WP Memory Usage” to check the updated memory limit value.
Increasing the WordPress memory limit is crucial for optimizing the performance of your website, especially as it grows in complexity. By following the step-by-step guide provided in this article, you can confidently increase the memory limit and alleviate any issues caused by hitting the default limit. Remember to always back up your files before making any changes and consult your hosting provider if you have any specific server configuration requirements.