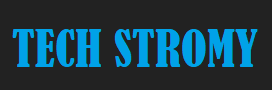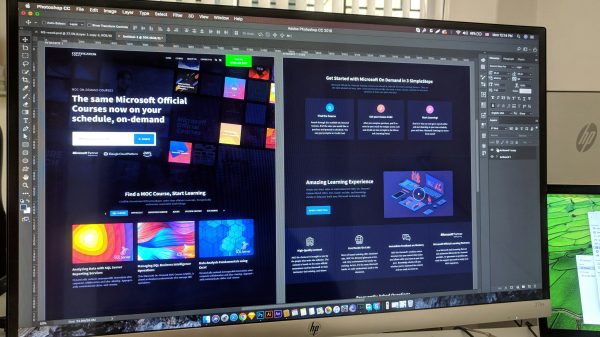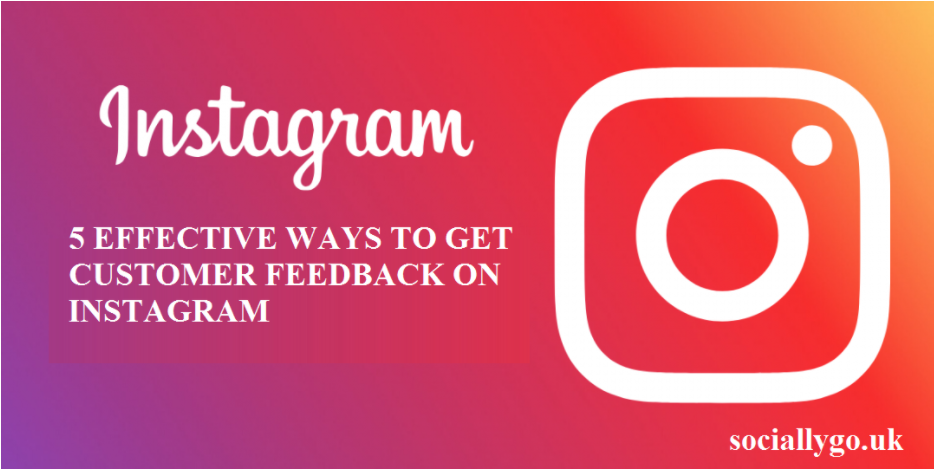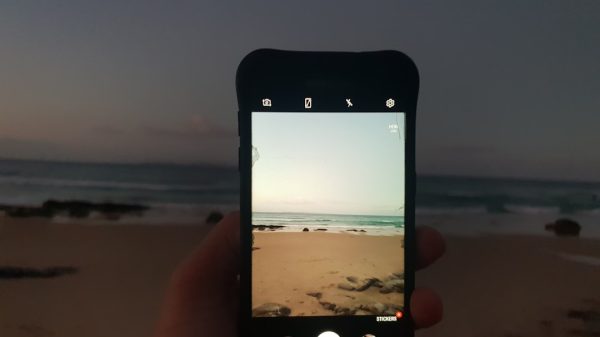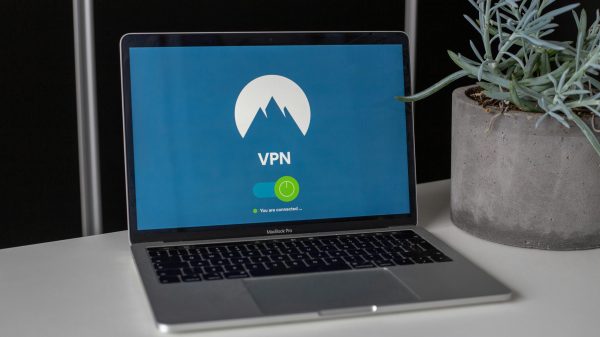Are you an aspiring artist whose creativity has been stifled due to technical glitches? Well, fret no more! In the digital age, there’s an app for everything, and Picasso is your go-to tool for unleashing your inner Van Gogh. But what happens when this beloved artistic companion fails to work its magic? Don’t panic! We’ve got you covered with a curated list of top-notch fixes that will have your masterpiece back on track in no time.
Understanding the Picasso app and its common issues
Understanding the Picasso app can be a game-changer for your photo editing endeavors. This powerful app allows users to transform their ordinary pictures into extraordinary works of art, just like its namesake Pablo Picasso. However, like any other app, it is not without its common issues.
One of the most common issues faced by Picasso app users is the slow loading or crashing of the application. This can be frustrating, especially when you’re in the middle of a creative flow and suddenly everything comes to a halt. To fix this issue, try clearing the cache and data of the Picasso app from your device’s settings. This will remove any temporary files that may be causing the slowdown or crashing.
Another frequent problem encountered with the Picasso app is difficulty saving edited images. After spending time perfecting your masterpiece, it can be disheartening to find that you are unable to save or export it properly. If you face this issue, ensure that you have granted necessary permissions for storage access to the Picasso app on your device. Additionally, check if there is enough storage space available on your phone as a lack of free space can prevent proper image saving.
By understanding these common issues associated with the Picasso app and implementing these top-notch fixes,m you’ll be able to enjoy seamless photo editing experiences and create extraordinary artwork with ease!

Clear cache and data: resolving app glitches
If you find that your Picasso app is not working as it should, clearing the cache and data could be the solution you’ve been waiting for. App glitches can often arise from accumulated junk files and corrupted data within the app’s cache. By clearing the cache, you essentially reset the app, allowing it to run more smoothly and efficiently.
To clear the cache on your Picasso app, simply go to your device’s settings menu, locate the Apps or Applications option, find Picasso in the list of installed apps, and tap on it. From there, you’ll see an option to clear both the cache and data for this specific app. Clearing only the cache will remove temporary files that may be causing issues with performance. However, if you want a more thorough fix or are experiencing persistent problems with Picasso, clearing both cache and data can provide a fresh start for troubleshooting.
In addition to resolving glitches within your Picasso app, clearing its cache and data can also free up valuable space on your device. As apps accumulate caches over time from browsing images and videos, they can take up considerable storage capacity. By regularly performing this simple maintenance task on all of your apps —not just Picasso—you can optimize your device’s overall performance.
Update the app to the latest version
One of the most effective fixes for a malfunctioning Picasso app is updating it to the latest version. App developers regularly release updates to improve performance, fix bugs, and introduce new features. By keeping your app updated, you not only ensure that you have access to the latest enhancements but also increase its stability and compatibility with your device.
Updating the app is a straightforward process that can be done in just a few steps. First, check if there’s an update available in your device’s app store. If there is, simply tap on the update button and wait for it to download and install. Once completed, open the newly updated Picasso app and see if the issue has been resolved.
If you haven’t enabled automatic updates on your device, it’s always advisable to periodically check for updates manually. This ensures that you don’t miss out on important fixes or improvements that may be crucial for resolving any issues with your Picasso app. Remember to stay connected to a stable internet connection throughout this process to facilitate seamless downloading and installation of updates.
By regularly updating your Picasso app, not only do you enhance its functionality but also maintain its compatibility with other apps and services on your device. Keeping up-to-date with software versions can significantly reduce glitches or freezing issues you may encounter while using the app – so don’t delay! Take advantage of these easy-to-follow steps today and enjoy seamless art exploration through Picasso!

Check for device compatibility and requirements
One of the first things you should do when facing issues with the Picasso app not working is to check for device compatibility and requirements. Many users fail to realize that their device might not meet the minimum specifications needed for smooth app performance. This can lead to lags, crashes, or even the inability to launch the app altogether.
To ensure compatibility, start by checking if your device meets the minimum system requirements outlined by Picasso. This information can usually be found on their official website or in the app description on your respective app store. Remember that different apps have varying requirements, so it’s crucial to double-check this before blaming any technical issues solely on the app itself.
Furthermore, keep in mind that device compatibility doesn’t just refer to hardware specifications; software updates also play a significant role. Outdated operating systems may cause conflicts with newer apps like Picasso and prevent them from functioning correctly. Therefore, always keep your device up-to-date with the latest software version available to avoid any potential clashes between an outdated OS and a modern application.
By taking these simple steps and verifying your device’s compatibility and requirements, you’ll be able to eliminate a common hurdle that often impedes proper app functionality. Don’t overlook this critical aspect when troubleshooting any issues related to Picasso or any other mobile application!
Restart your device to fix any temporary issues
One of the simplest yet most effective fixes for any app-related issues is to restart your device. You may have heard this advice countless times, but it remains a tried and true solution. When your Picasso app is not working properly, restarting your device can help resolve any temporary glitches or conflicts.
Restarting your device essentially refreshes its system and clears out any residual errors or bugs that may be affecting the functioning of the Picasso app. It clears up the memory, resets running processes, and gives your device a clean slate to work with. This means that when you open the Picasso app again after restarting your device, it has a higher chance of working smoothly without any hiccups.
In addition to fixing temporary issues with the Picasso app, restarting your device can also improve overall performance by optimizing resource allocation. It allows the operating system to reallocate resources more efficiently and close unnecessary background activities that might be impacting app performance. So if you find yourself facing any issues with Picasso not responding or lagging, don’t underestimate the power of a simple restart – give it a try before diving into more complex troubleshooting methods!

Contact Picasso support for further assistance
If you have tried all the troubleshooting steps and your Picasso app still isn’t working as expected, it may be time to reach out to their support team for further assistance. Fortunately, Picasso offers a dedicated support service to help users with any issues they may encounter. Contacting Picasso support not only allows you to get personalized assistance for your specific problem, but it also gives you the opportunity to provide valuable feedback that can help improve the app for future users.
When reaching out to Picasso support, be sure to provide as much information about your issue as possible. This includes details such as error messages or codes, screenshots of any error screens, and a detailed description of what happened leading up to the problem. The more information you can provide, the easier it will be for the support team to diagnose and resolve your issue. Additionally, don’t forget to mention any troubleshooting steps you have already taken so that they don’t suggest redundant solutions.
The support team at Picasso is known for their prompt and helpful responses. They understand how frustrating it can be when an app isn’t working correctly, especially if you rely on it heavily for your artistic endeavors. Rest assured that by contacting Picasso support, you are taking proactive steps towards resolving your issue and getting back on track with your creative projects. So don’t hesitate – reach out today and let their capable team assist you in overcoming any obstacles preventing you from fully enjoying this amazing digital art tool!
Conclusion: Troubleshooting tips to get Picasso running smoothly
To ensure a smooth experience with the Picasso app, here are some troubleshooting tips that you should try. Firstly, make sure that you have the latest version of the app installed on your device. Developers often release updates that fix bugs and improve performance, so keeping your app up to date is essential.
Next, check your internet connection. Poor or unstable internet can affect the functioning of Picasso and lead to glitches or slow loading times. Try connecting to a different Wi-Fi network or switching to mobile data to see if the issue persists.
In addition, clearing the cache and cookies on your device can help resolve any temporary issues with Picasso. Over time, these files can accumulate and cause conflicts within the app. By deleting them, you essentially give Picasso a clean slate to work from.
If none of these steps work, it may be worth reaching out to the Picasso support team for further assistance. They have extensive knowledge of their own software and can guide you through more intricate troubleshooting methods tailored specifically to your device and situation.
By following these troubleshooting tips, you can get Picasso running smoothly again in no time. Don’t let technical difficulties hinder your creative process – take matters into your own hands and enjoy a seamless experience with this remarkable art app!