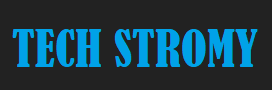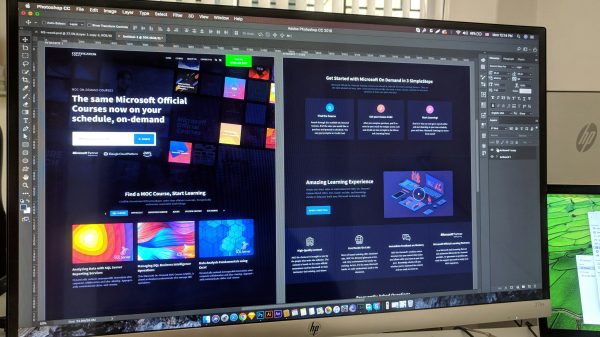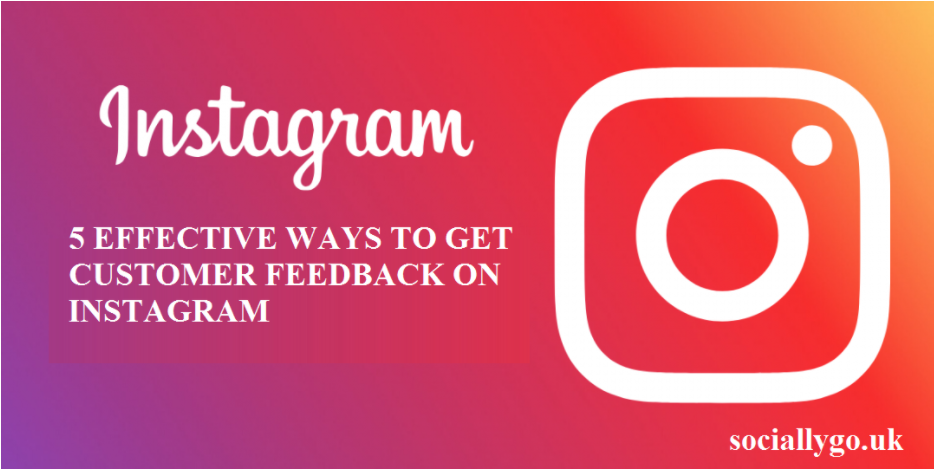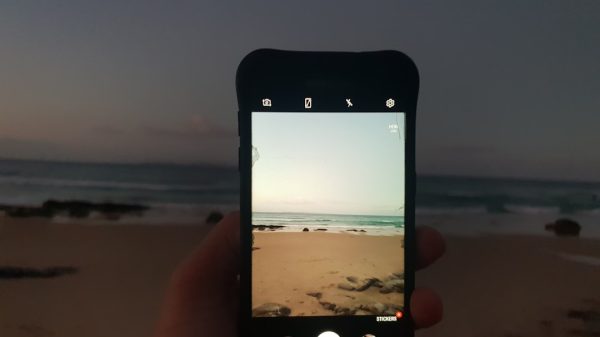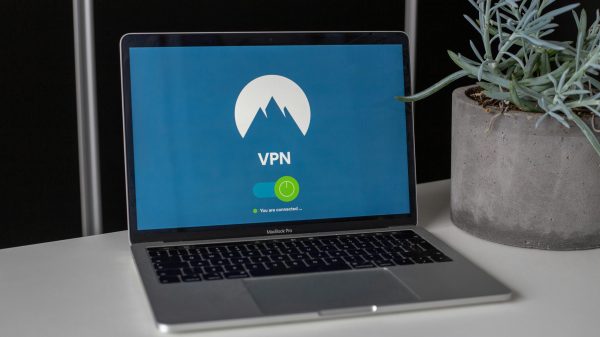Watching your favorite shows on a Samsung Smart TV is amazing. But what if some of your content is blocked because of your location? That’s where a VPN comes in! A VPN can unlock streaming magic and make your Smart TV even smarter. Don’t worry — it’s easier than it sounds. Let’s make it fun and super simple!
What is a VPN?
A VPN (Virtual Private Network) hides your IP address and lets you browse from different countries. You can access Netflix USA while sitting in Europe. Cool, right? It also protects your privacy online.
But wait… Samsung TVs don’t support VPN apps!
Yes, it’s true. Unlike your phone, you can’t just download a VPN app on your Samsung Smart TV. But don’t panic. There are easy workarounds. Let’s dive in!
1. Use a VPN on Your Wi-Fi Router
This is like giving your entire home a VPN bubble. All your devices, including your TV, will use the VPN.
Here’s how to do it:
- Pick a VPN provider that supports routers. (Think ExpressVPN, NordVPN, or Surfshark.)
- Log into your router’s settings. Type your router’s IP into your web browser.
- Enter VPN settings from your provider’s guide. Each one gives step-by-step instructions.
- Connect your Samsung Smart TV to the Wi-Fi from that router.
That’s it! Now your TV is connected to the VPN. You can stream like someone living in another country.

2. Share a VPN Connection From Your PC or Mac
No fancy router setup? No worries! You can share your VPN from your computer.
On Windows:
- Install and connect to your VPN on your PC.
- Go to Settings > Network & Internet > Mobile hotspot.
- Turn it on and share your internet via Wi-Fi.
- Pick the VPN connection under “Share Internet from.”
- Connect your TV to the Wi-Fi hotspot you just created.
On Mac:
- Install your VPN on the Mac and connect to it.
- Go to System Preferences > Sharing > Internet Sharing.
- Select how you want to share the internet (usually Wi-Fi).
- Turn it on and connect your TV to this new Wi-Fi.
It’s like turning your computer into a mini router. Pretty smart, right?
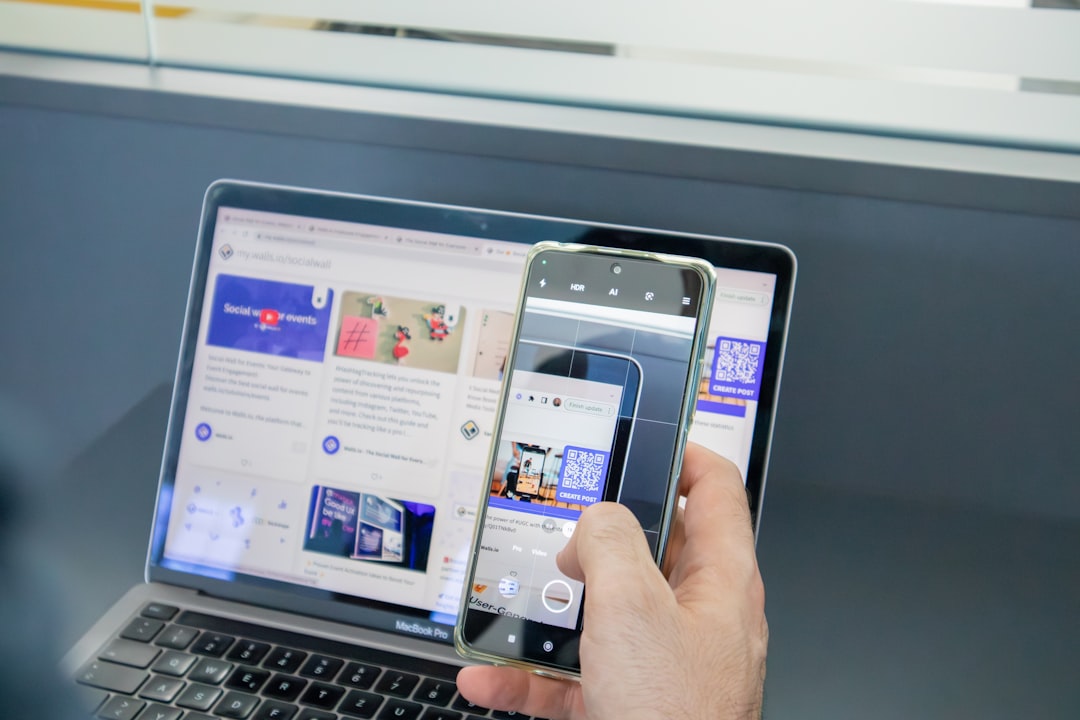
3. Use a Smart DNS Instead
If setting up a VPN seems tricky, try a Smart DNS. It doesn’t protect your privacy like a VPN, but it can unblock streaming content.
Steps to use Smart DNS:
- Choose a VPN provider that offers Smart DNS (many do).
- Log into your account and find your Smart DNS address.
- On your Samsung TV, go to Settings > Network > Network Status > IP Settings.
- Change DNS settings to the ones given by your provider.
- Restart your TV and enjoy!
Fast setup. Easy streaming. No extra gadgets required.
Some Extra Tips
Still having trouble? Try these:
- Double-check login info for your VPN or Smart DNS.
- Restart your router and TV after changes.
- Make sure your Samsung TV’s software is up to date.
Bonus tip: Use Ethernet for a more stable connection if you’re streaming 4K.
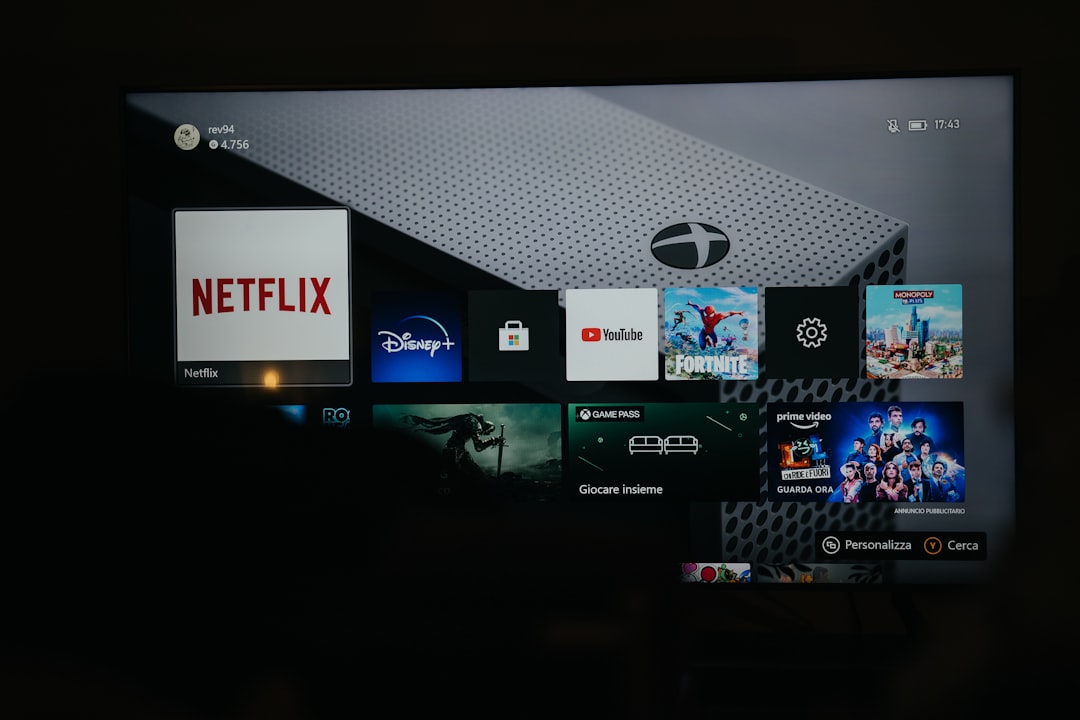
Final Thoughts
Using a VPN on your Samsung Smart TV might seem tricky at first. But once it’s set up, it’s totally worth it. You’ll unlock shows and films from around the world and keep your streaming private.
Now grab some popcorn, pick a movie, and enjoy! Thanks to your VPN, the world of streaming is open wide.