Samsung Smart TVs offer a plethora of applications to enhance your entertainment experience. However, the need to manage and declutter the installed apps on your smart TV may arise. Whether you want to remove unused apps, free up storage space, or simply organize your TV’s interface, uninstalling apps is a straightforward process. In this comprehensive guide, we’ll walk you through the step-by-step process of how to uninstall apps on your Samsung Smart TV.

Method 1: Using the TV’s Settings Menu
1. Navigate to the Home Screen
– Turn on your Samsung Smart TV and go to the home screen. Use the remote control to access the main menu.
2. Open the Apps Section
– Scroll through the menu options until you find the “Apps” section. Click on it to view all installed applications.
3. Select the App to Uninstall
– Navigate to the app you want to uninstall. Use the arrow buttons on the remote to highlight the app’s icon.
4. Access the Options Menu
– Press and hold the “Select” or “Enter” button on the remote to bring up the options menu for the selected app.
5. Choose Uninstall
– In the options menu, look for the “Uninstall” or “Delete” option. Select it to initiate the uninstallation process.
6. Confirm the Uninstall
– A confirmation prompt will appear, asking if you’re sure you want to uninstall the app. Confirm your decision, and the TV will proceed to uninstall the selected app.
7. Check for Completion
– Once the uninstallation is complete, return to the home screen and verify that the app has been removed.
Method 2: Using the Apps Tray
1. Access the Apps Tray
– Navigate to the home screen and locate the “Apps” or “Apps Tray” icon. Click on it to open the tray displaying all installed applications.
2. Highlight the App
– Scroll through the apps until you find the one you want to uninstall. Highlight the app’s icon using the arrow buttons on the remote.
3. Open the Options Menu
– Press and hold the “Select” or “Enter” button to access the options menu for the selected app.
4. Select Uninstall
– Look for the “Uninstall” or “Delete” option in the menu. Choose it to initiate the uninstallation process.
5. Confirm the Uninstall
– Confirm your decision in the prompt that appears, signaling the TV to proceed with the uninstallation.
6. Verify Removal
– Return to the home screen and confirm that the app has been successfully uninstalled. The app’s icon should no longer be visible.

Tips for a Smooth Uninstallation:
1. Manage Storage
– Consider uninstalling apps that you rarely use to free up storage space on your Samsung Smart TV. This can optimize the performance and responsiveness of the TV.
2. Organize Your Home Screen
– Removing unnecessary apps helps declutter the home screen, making it easier to navigate and find your preferred applications.
3. Keep Essential Apps
– Identify and retain essential apps that contribute to your TV-watching experience. Ensure that you don’t uninstall apps critical to the functionality of your Smart TV.
4. Regular App Maintenance
– Periodically review and uninstall apps to keep your Samsung Smart TV’s interface clean and efficient. Regular maintenance ensures that you only have the apps you need.
5. Check for Updates
– Before uninstalling an app, check if there are any pending updates. Sometimes, updating an app can resolve issues, and you may not need to uninstall it.
Troubleshooting:
1. Unable to Uninstall
– If you encounter difficulties uninstalling an app, ensure that you are following the correct steps. If the problem persists, check for any system updates for your Smart TV that may address such issues.
2. Storage Full Warning
– If you receive a storage full warning, consider uninstalling apps to make space. You can also check if your TV supports external storage options for additional capacity.
3. App Reinstallation
– If you uninstall an app accidentally or wish to reinstall it later, you can always visit the Samsung App Store, search for the app, and reinstall it.
Uninstalling apps on your Samsung Smart TV is a straightforward process that allows you to tailor your entertainment experience to your preferences. By following the steps outlined in this comprehensive guide, you can efficiently manage your installed applications, freeing up space and organizing your TV’s interface. Stay proactive with app maintenance, and enjoy a streamlined and personalized Smart TV experience.

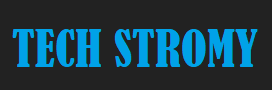



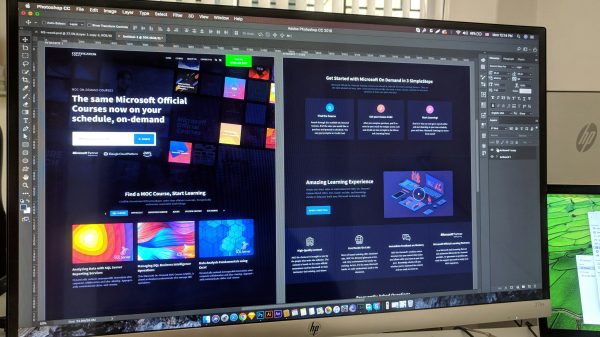



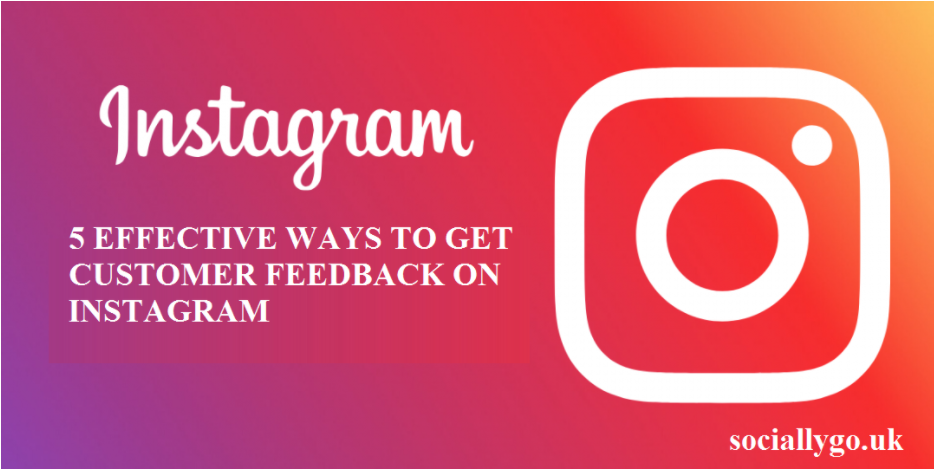
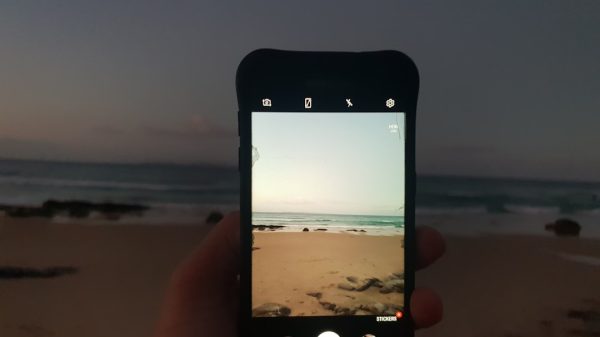











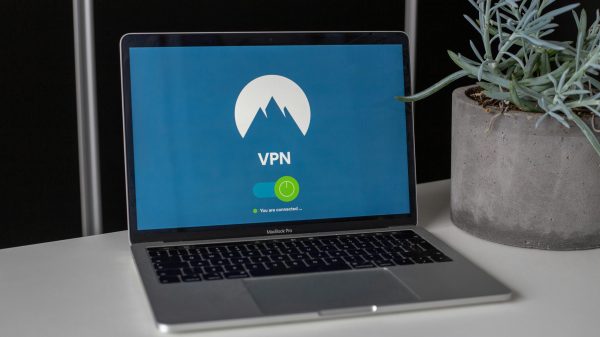


![How to Uninstall Apps on Samsung Smart TV [Full Guide]](https://techstromy.com/wp-content/uploads/2024/01/how-to-uninstall-apps-on-samsung-smart-tv-full-guide-scaled.jpg)







