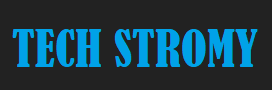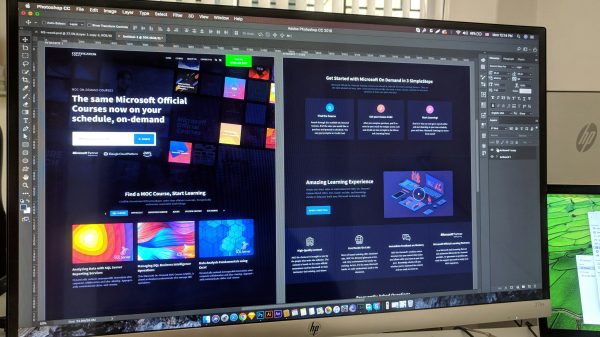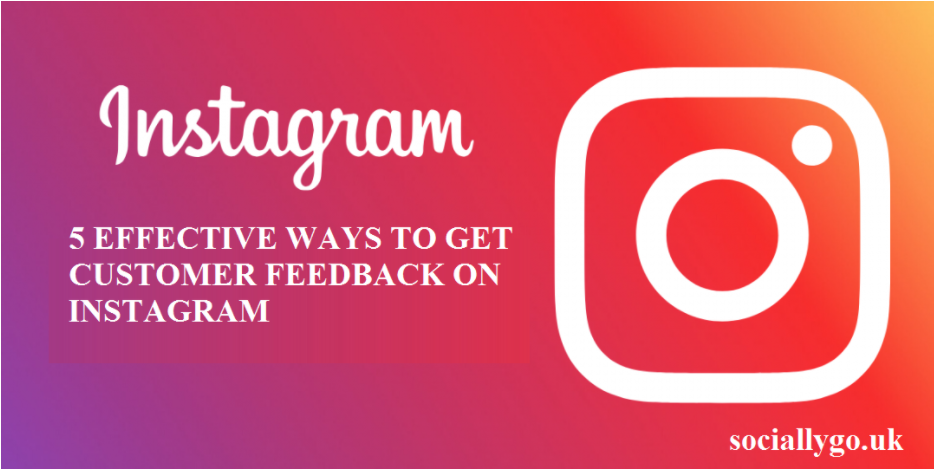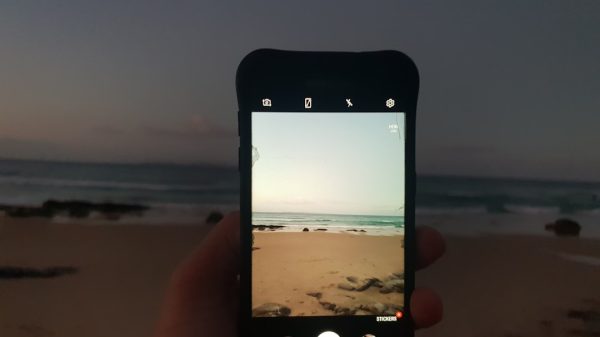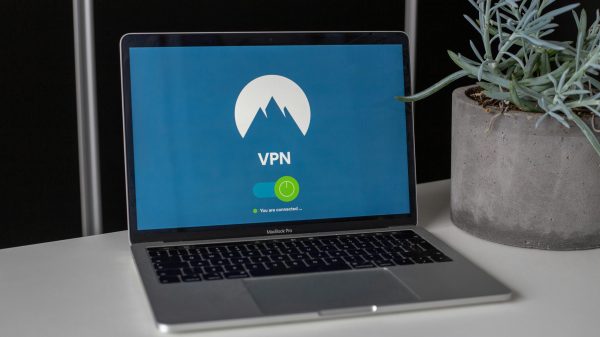In Windows 11, Microsoft introduced a refreshed and stylish interface, featuring a new design for the taskbar and toolbar. This, however, came with some adjustments that may not sit well with all users. One such change is the auto-hide functionality of the taskbar, which can cause it to vanish from view until hovered over. If you’re someone who prefers a more static toolbar experience, you might be wondering how to keep the toolbar (taskbar) always visible. The good news is that this is entirely possible, and it doesn’t take more than a few minutes to adjust the settings. Let’s walk through the steps in detail to help you maintain a clean and functional desktop.
Why Keep the Toolbar Always Visible?
The decision to keep the toolbar always visible is entirely personal, but there are plenty of valid reasons for doing so:
- Convenience: Your favorite apps, shortcuts, and the Start menu are always readily accessible.
- Improved workflow: Constant access to system controls and notifications can save time when multitasking.
- Peace of mind: New users often prefer seeing icons as they navigate Windows, making the interface more intuitive.
Steps to Keep the Toolbar Always Visible
Follow these simple steps to adjust the taskbar settings:
1. Open the Settings Menu
Start by pressing the Windows key + I on your keyboard to open the Settings menu. Alternatively, you can right-click an empty spot on the desktop and click Personalize.
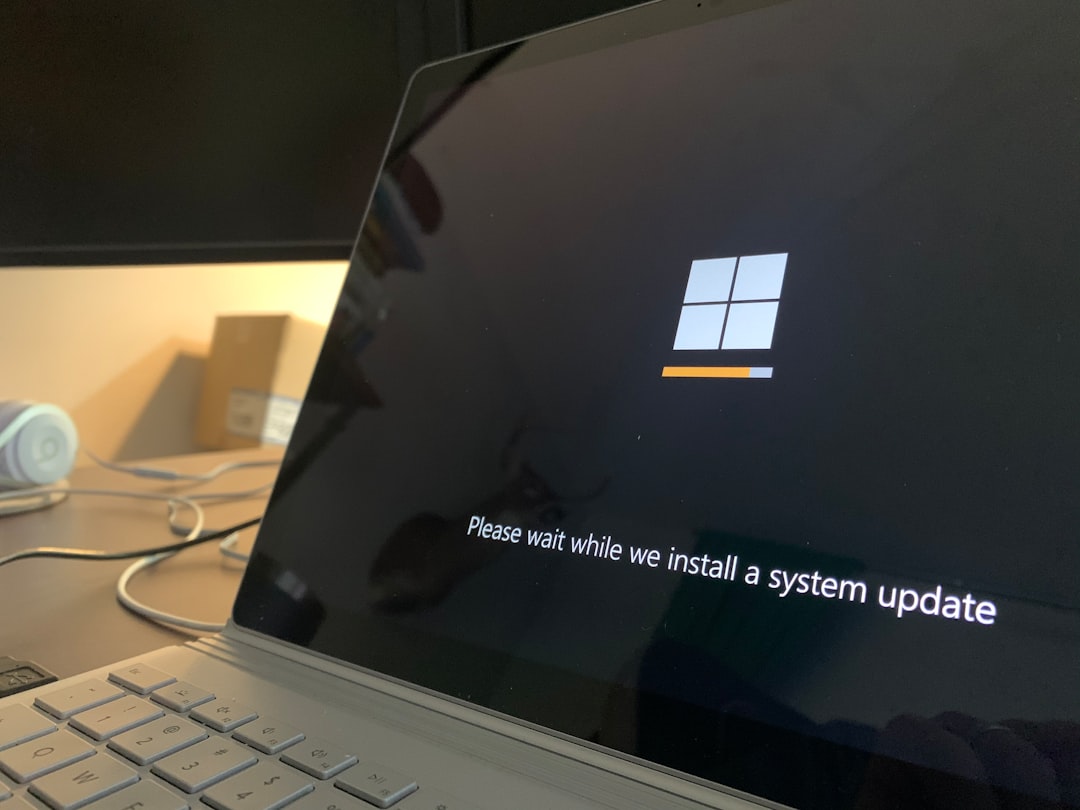
2. Navigate to the Taskbar Settings
In the Settings window, look for the Personalization section (usually on the left-hand sidebar). Under this section, click on Taskbar. This will bring up a page with numerous customization options specifically related to your toolbar/taskbar.
3. Disable Auto-Hide
In the Taskbar settings, scroll down until you find the Taskbar behavior section. Click on it to expand the options.
- Locate the checkbox labeled Automatically hide the taskbar.
- Ensure that this box is unchecked. If it’s checked, the taskbar will auto-hide whenever it’s not being hovered over, which is the opposite of what we want here.
4. Check Your Changes
After making this adjustment, your toolbar (taskbar) should remain visible at all times, regardless of what applications or windows are currently open on your desktop.
Additional Customization Tips
Now that your toolbar is permanently visible, why not take a moment to optimize its layout?
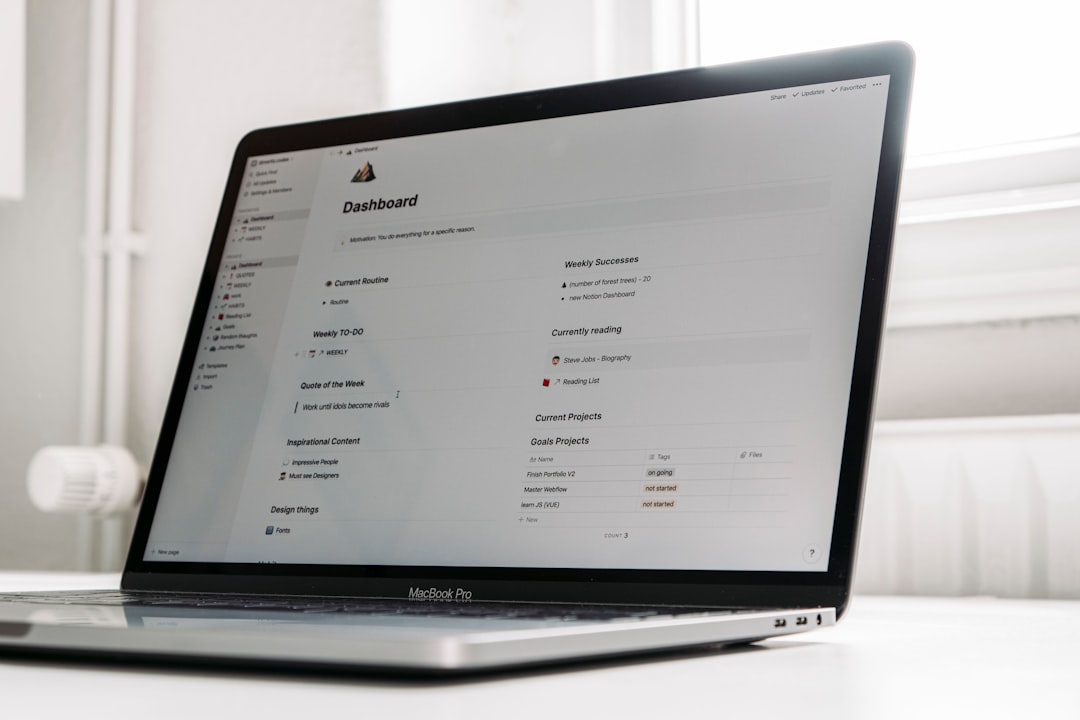
Pin Your Favorite Apps
To make your taskbar even more functional, you can pin your most-used apps to it:
- Right-click the application in your Start menu or desktop.
- Select Pin to taskbar.
Adjust Toolbar Location
Windows 11 doesn’t allow the taskbar to be placed at the top or sides of the screen by default, unlike in Windows 10. However, if you want to experiment with taskbar location, third-party tools such as Start11 or ExplorerPatcher can unlock additional customization options. Keep in mind that using third-party software comes with specific risks and responsibilities.
Change Taskbar Size
The taskbar size can also be customized via the Registry. For users comfortable tweaking advanced settings, changing the value of the registry key TaskbarSi can make the taskbar appear smaller or larger. Always back up your system before modifying Registry values.
Common Troubleshooting Tips
Sometimes, your taskbar settings might not work as intended. Here are a few troubleshooting tips:
- Restart Windows Explorer: Open Task Manager (Ctrl + Shift + Esc), find Windows Explorer, and click Restart.
- Verify Windows Updates: Ensure that your system is up-to-date by navigating to Settings > Windows Update.
- Check for Corruption: Use the sfc /scannow command in Command Prompt to scan for and fix potentially damaged system files.
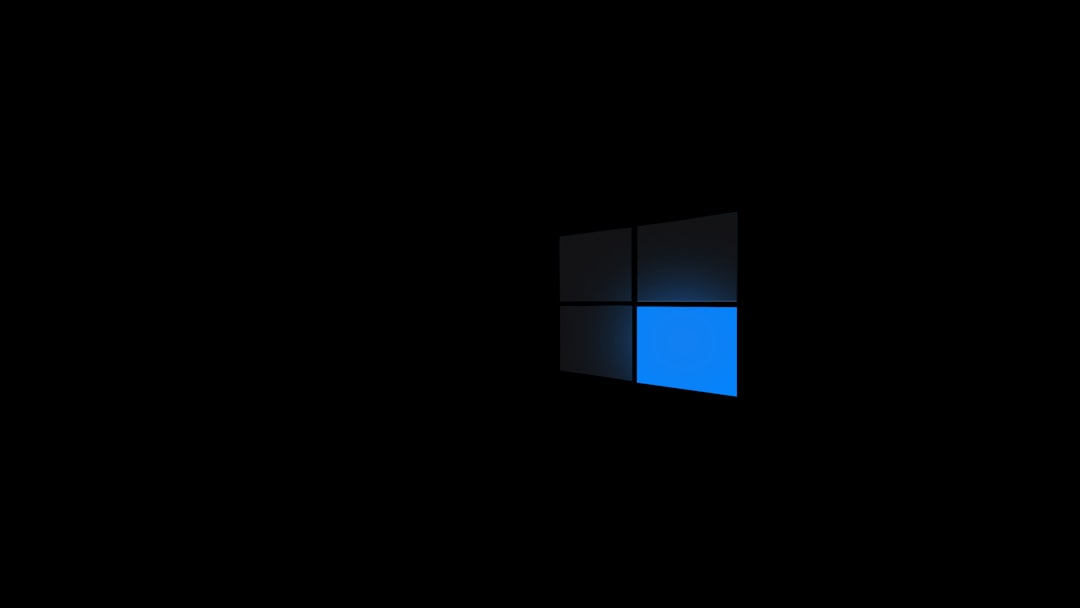
Conclusion
Keeping your toolbar always visible in Windows 11 is a quick and easy way to enhance your desktop experience. By adjusting the settings and disabling auto-hide, you can ensure that your taskbar remains a central part of your workflow. With additional customization options, such as pinning apps or adjusting the size of your taskbar, you can create a personalized interface that keeps everything within reach. Whether you’re a casual user or a seasoned multitasker, a static taskbar is sure to increase your productivity and comfort while using your PC.