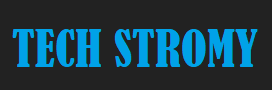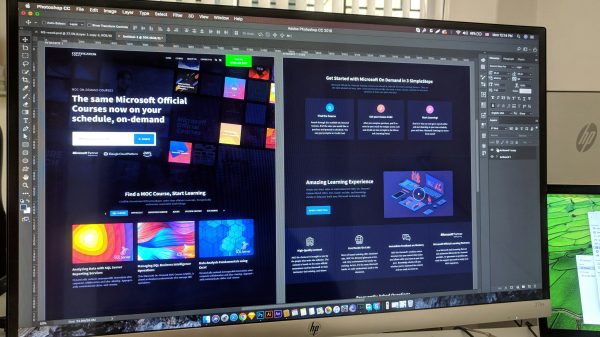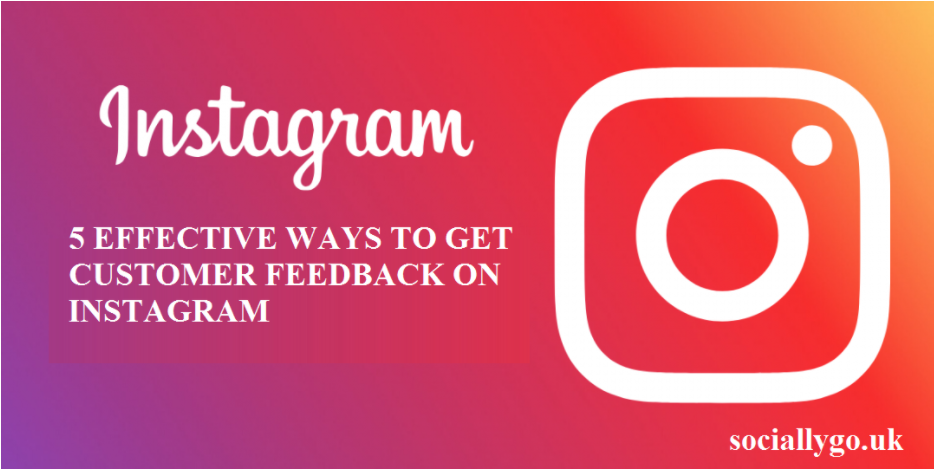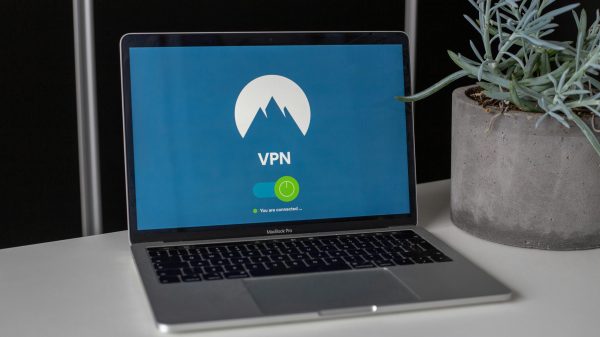Microsoft Word, a ubiquitous word processing tool, empowers users to create and edit documents with ease. However, handling page deletion can be a common challenge, particularly when dealing with unwanted blank pages or extras that disrupt the document’s flow. In this article, we’ll provide a comprehensive guide on how to delete a page in Word, whether a blank page or an extra one throwing off your document’s formatting.
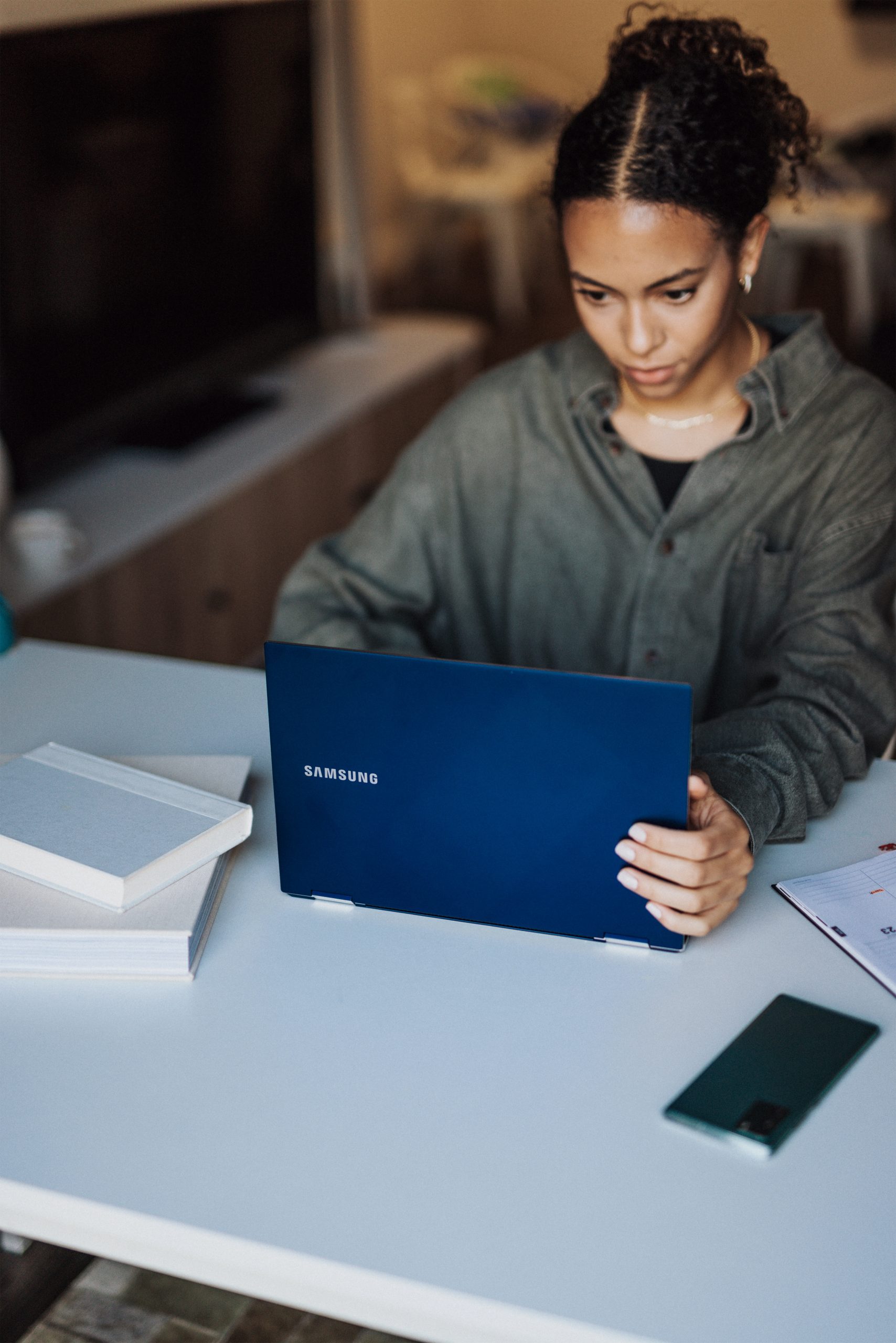
Deleting Blank Pages in Word
Method 1: Remove Extra Paragraphs and Line Breaks
1. Show Formatting Marks
– Begin by displaying formatting marks in your Word document. This can be done by clicking on the “¶” icon in the toolbar or by pressing “Ctrl + *.”
2. Identify Extra Paragraph Marks
– Scroll through your document to identify any extra paragraph marks (¶) that may be causing the blank page. Delete these marks by placing your cursor after the text on the preceding page and pressing the “Delete” key.
3. Eliminate Excessive Line Breaks
– Look for excessive line breaks that might be creating additional space on the page. If you find any, position your cursor at the end of the text before the line breaks and press “Delete” until the content moves up to the previous page.
Method 2: Adjust Page Margins and Layout
1. Access Page Layout
– Navigate to the “Layout” or “Page Layout” tab in the Word toolbar.
2. Adjust Margins
– Click on “Margins” and choose “Custom Margins.” Reduce the top margin to a smaller value, such as 0.5 inches, and click “OK.” This may bring the text from the next page onto the previous one, eliminating the blank page.
3. Modify Page Size
– If adjusting margins doesn’t resolve the issue, go to “Size” in the “Layout” tab and select a smaller page size for the entire document. Be cautious when using this method, as it will alter the size of all pages in your document.

Deleting Extra Pages in Word
Method 1: Use the Backspace or Delete Key
1. Place Cursor at the End
– Navigate to the end of the content on the page you want to delete.
2. Press Backspace or Delete
– Simply press the “Backspace” key or “Delete” key until the content moves up to the previous page. Repeat this process until the unwanted page is removed.
Method 2: Adjust Section Breaks
1. Display Section Breaks
– Show formatting marks by clicking on the “¶” icon in the toolbar.
2. Identify Section Breaks
– Look for section breaks (usually marked as “Next Page” or “Continuous”) that might be causing the extra page. Delete these section breaks by placing your cursor just before the break and pressing “Delete.”
Method 3: Use the Navigation Pane
1. Open the Navigation Pane
– Go to the “View” tab and click on “Navigation Pane” to open the sidebar.
2. Select and Delete Pages
– In the Navigation Pane, you’ll see thumbnails of your document pages. Identify the unwanted page and select it. Press “Delete” on your keyboard to remove the selected page.
Advanced Techniques for Page Deletion:
Method 1: Remove Page Breaks
1. Display Paragraph Marks
– Show formatting marks by clicking on the “¶” icon in the toolbar.
2. Identify Page Breaks
– Locate unnecessary page breaks in your document. Delete them by placing your cursor just before the page break and pressing “Delete.”
Method 2: Adjust Widow/Orphan Control
1. Access Paragraph Settings
– Right-click on the paragraph or line at the bottom of the page you want to delete and choose “Paragraph.”
2. Disable Widow/Orphan Control
– In the Paragraph dialog box, go to the “Line and Page Breaks” tab and uncheck the “Widow/Orphan control” option. Click “OK.” This may help in bringing the content from the next page onto the current one.
Tips for Successful Page Deletion:
1. Use Print Layout View
– Switch to the “Print Layout” view to get an accurate representation of your document’s appearance. This view is often more indicative of how your document will look when printed.
2. Check for Section Breaks
– Section breaks can often be the culprit behind extra pages. Ensure you’re aware of and comfortable with the section breaks in your document.
3. Save a Backup
– Before making significant changes, especially when adjusting margins or page sizes, save a backup copy of your document. This allows you to revert to the original if unintended issues arise.
4. Print Preview
– Utilize the “Print Preview” feature to assess how your document will look when printed. This can help you identify and resolve any lingering formatting issues.
Deleting a page in Microsoft Word may seem like a straightforward task, but the variety of potential causes for unwanted pages requires users to employ different methods based on the specific issue. Whether you’re dealing with blank pages while writitng an essay for college, extra pages, or formatting anomalies, the guide provided here offers a comprehensive set of techniques to help you navigate and streamline your Word documents effectively.