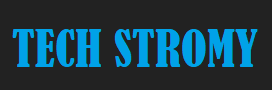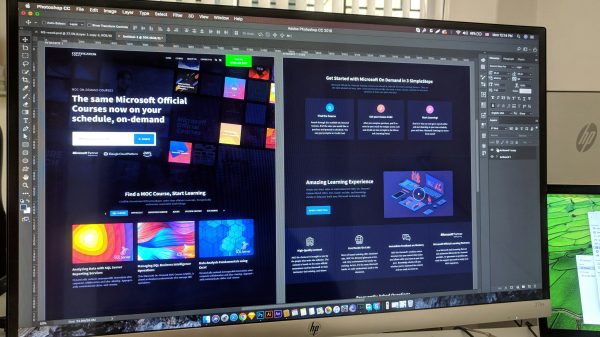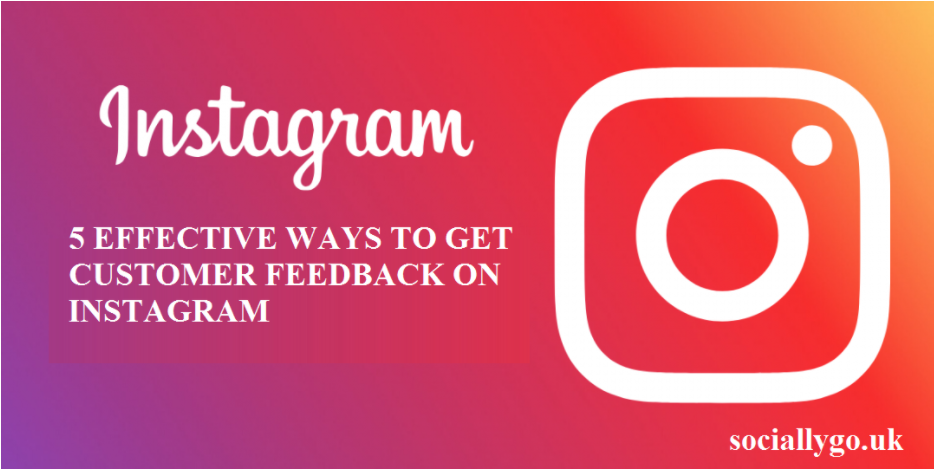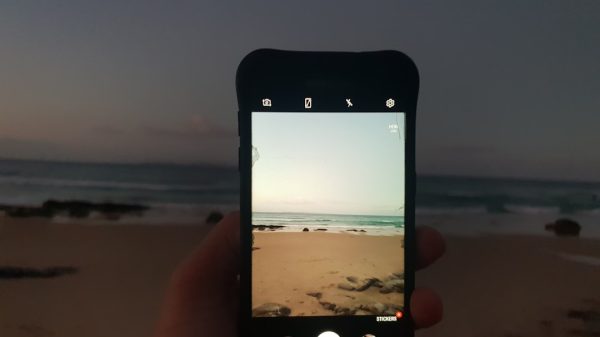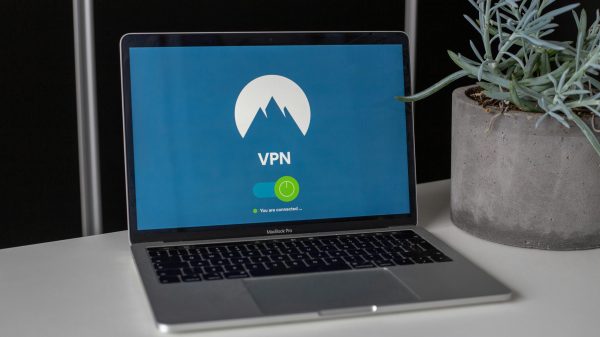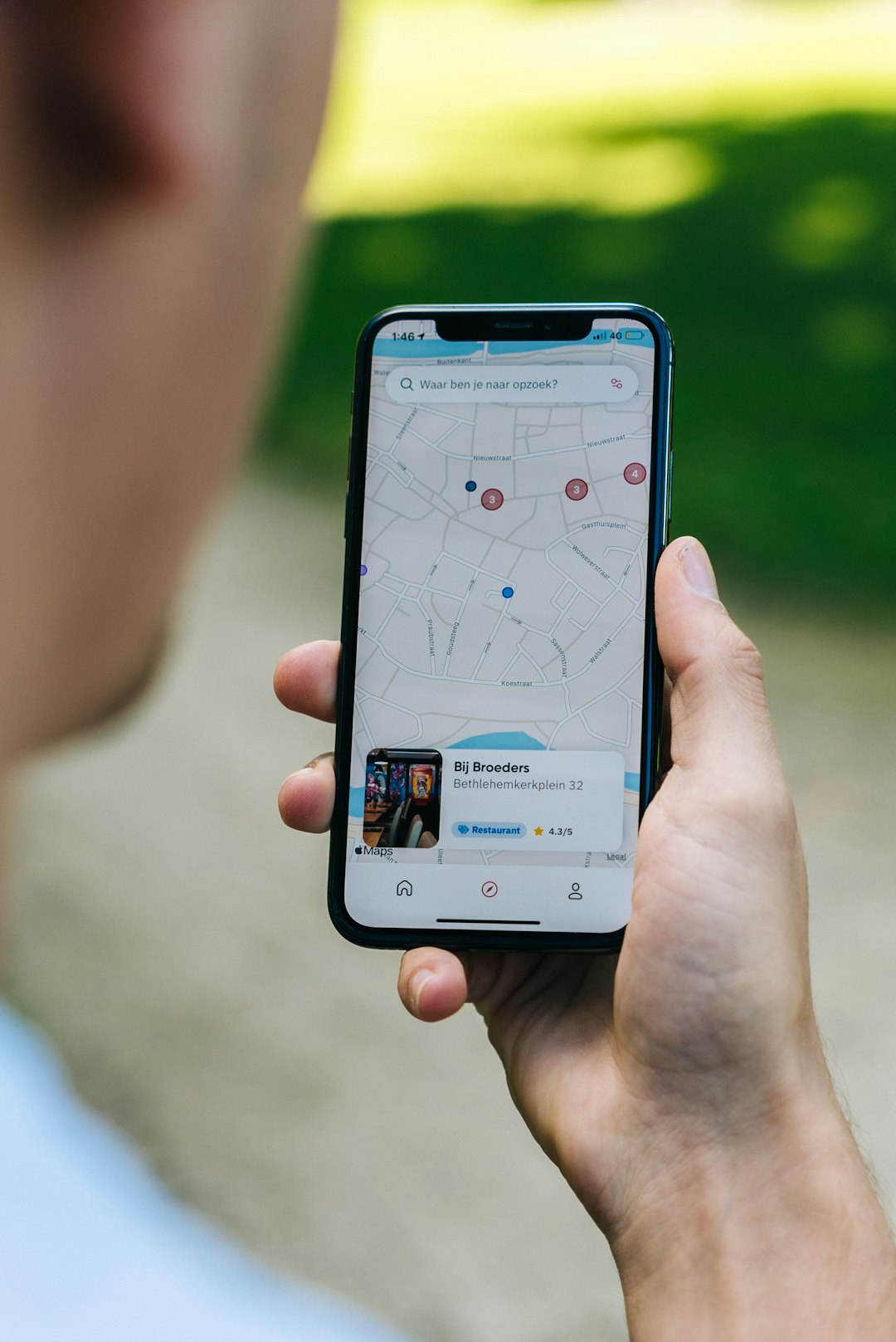By default, Safari on iPhone and iPad saves downloaded files to the Downloads folder in iCloud Drive. While this is convenient for accessing files across multiple devices, some users may prefer to store downloads locally to save iCloud storage or have quick offline access. Changing the default download location is simple and can be done in just a few steps.
Why Change the Safari Download Location?
There are multiple reasons why you might want to adjust where Safari saves downloads:
- Save iCloud Storage: If your iCloud Drive is running out of space, storing files locally on your device can help.
- Faster Access: Locally saved files load faster without requiring an internet connection.
- Better Organization: You can choose a specific folder to keep downloads structured according to your needs.
How to Change Safari’s Download Location on iPhone and iPad
Apple provides a straightforward way to modify the Safari download location through the Settings app. Just follow these steps:
1. Open Settings
Start by unlocking your iPhone or iPad and navigating to the Settings app.
2. Access Safari Settings
Scroll down and tap on Safari. This will open Safari’s settings menu, where you can change various browser-related preferences.
3. Locate the Downloads Option
Under the General section within Safari’s settings, tap on Downloads.

4. Select a New Download Location
On the Downloads settings screen, you’ll see the default location set to iCloud Drive. You can choose one of the following options:
- On My iPhone/iPad: This saves files directly to the device, avoiding cloud storage usage.
- iCloud Drive: Keeps files accessible across all your Apple devices.
- Other: Allows you to select a specific folder where downloads will be stored.
5. Choosing a Custom Folder
If you want downloads to go to a specific folder, tap on Other. This will open the Files app, where you can manually select or create a folder for Safari downloads.

6. Confirm Your Selection
Once you have selected your preferred folder, tap Done to save the setting. Safari will now automatically store all future downloads in this location.
Additional Tips
Managing Downloaded Files
After downloading files, you can access them in the Files app. Simply open the app and navigate to the folder where downloads are stored.
Automatically Removing Downloads
If you frequently download files and want to save space, Safari lets you automatically remove older downloads. You can enable this by:
- Going to Settings > Safari > Downloads.
- Tapping on Remove Download List Items.
- Choosing from After One Day, Upon Successful Download, or Manually.
Setting this to After One Day can help in maintaining storage space by removing downloaded files that may no longer be needed.
Ensuring Files Are Backed Up
If you switch Safari’s download location to a local folder, remember that these files won’t be available on other devices unless you manually move them to iCloud Drive or another cloud service. Consider backing up important documents regularly.
Conclusion
Adjusting Safari’s download location on iPhone and iPad allows for better storage management and file accessibility. Whether you want to save space in iCloud or keep files readily available offline, this simple adjustment ensures downloads are stored exactly where you need them.
Take a moment to review your current download settings and choose the best option for your workflow. By selecting a preferred folder, you can keep your files organized and easily accessible when needed.